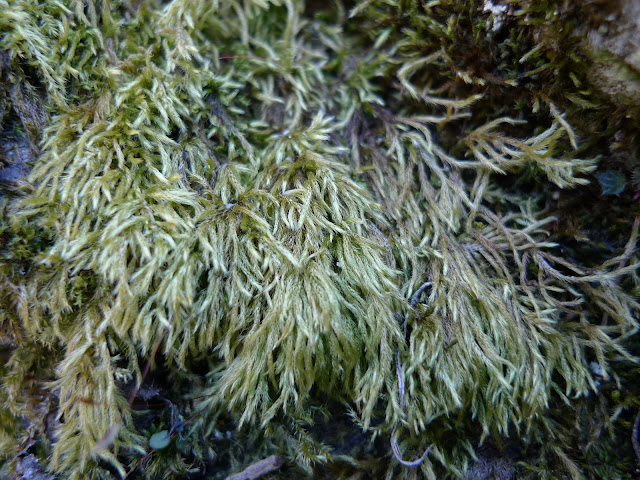※※ QGISのバージョン3に対応しました。 ※※
その1(基本データの作成まで)はこちら
その2(整形など)はこちら
データのやりとりは、GPX形式が基本か。KMLも使える。
ポイントデータ
shape→カシミール p.572
QGISを立ち上げる。書き出したいポイントデータのレイヤで、右クリックし、「エクスポート」→「地物の保存」。
測地系を「WGS84」にして新たなシェイプファイルに書き出す。
どうも、測地系をWGS84にしてあげないと、うまく変換できないみたい。ポイント名として書き出したい項目の項目名を「name」にする。「プロパティ」→「属性」
書き出す時に、項目は「name」だけを選ぶ。
GPX形式かKML形式で書き出す。
(GPX形式で書き出す場合)
GPX形式で書き出してカシミールに読み込むと、ポイント名の日本語がなぜか文字化けしている。
書き出したGPXファイルをメモ帳などのテキストエディタで中身を表示してみると、1行目にエンコードの指定がないようである。
1行目を以下のように修正し、ファイルを保存すると、文字化けが直るみたい。
修正前
<?xml version="1.0"?>
修正後
<?xml version="1.0" encoding="UTF-8"?>
保存したファイルをGPSにコピーすれば、GPSでも問題なく表示される。
カシミールを経由する必要もない。
(KML形式で書き出す場合)
KML形式なら、文字化けが起こらない。
カシミールを立ち上げ、KMLファイルを読み込む。
必要なデータを選択し、GPX形式で書き出す。
カシミール→GPS
カシミールのGPSデータエディタで書き出したいポイントデータを選択し、「ファイル」→「選択したデータの書き出し」を選択する。
ファイルの種類をGPXにする。
書き出す。
書き出す。
「GPSでの名前」は特に何もいじる必要なし。
GPXファイルをGPSのGPXフォルダにコピーする。
「ポイント名」が表示される。
「GPSでの名前」は表示されない。
これをカシミールに再度読み込むと、「GPSでの名前」に「ポイント名」が全部コピーされ、元々の「ポイント名」に入っていたデータは消えている。
カシミール→shape
カシミールのGPSデータエディタで書き出したいポイントデータを選択し、GPX形式で書き出す。
QGISを立ち上げて、GPXファイルをドラッグする。
カシミール上での「ポイント名」が「name」という項目名のところに入っている。
レイヤパネルの所で、書き出すレイヤを右クリックし、「名前を付けて保存」を選択。
shape形式で保存する。
レイヤパネルの所で、書き出すレイヤを右クリックし、「名前を付けて保存」を選択。
shape形式で保存する。
カシミールを経由しないで、GPSのGPXファイルを直接ドラッグしてもいい。
ラインデータ
shape→カシミール
QGISを立ち上げる。
新規プロジェクトを作成・設定する(その1参照)。
国土地理院の地図を表示する(その1参照)。
「レイヤ」→「レイヤの追加」→「ベクターレイヤの追加」でshapeファイルを選択。
どうも、測地系をWGS84にしてあげないと、うまく変換できないみたい。
読み込んだレイヤを選択し、右クリックで「名前をつけて保存する」で、測地系をWGS84にして新たにシェイプを書き出す。
「プロセッシング」→「ツールボックス」→「QGISジオアルゴリズム(117)」→「ベクタジオメトリツール」→「ポリゴンをラインへ」
レイヤパネルで、作成されたラインごとに右クリックして「名前をつけて保存する」→「gpx」で書き出し。
そのままやるとエラーが起こったので、エクスポートするフィールドを全解除したら、うまくいった。
カシミールでgpxを開くと、「ルート」に読み込まれるので、「GPSデータエディタ」で「変換」→「トラックへコピー」。「ルート」の方は消す。
カシミール→GPS
ポイントデータとやることは同じ
「トラック名」がGPSのトラック一覧に表示される。
カシミール→shape
カシミールのGPSデータエディタで書き出したいトラックデータを選択し、GPX形式で書き出す。
QGISを立ち上げて、GPXファイルをドラッグする。
カシミール上での「トラック名」が「name」という項目名のところに入っている。
レイヤパネルの所で、書き出すレイヤを右クリックし、「名前を付けて保存」を選択。
shape形式で保存する。
レイヤパネルの所で、書き出すレイヤを右クリックし、「名前を付けて保存」を選択。
shape形式で保存する。
カシミールを経由しないで、GPSのGPXファイルを直接ドラッグしてもいい。